
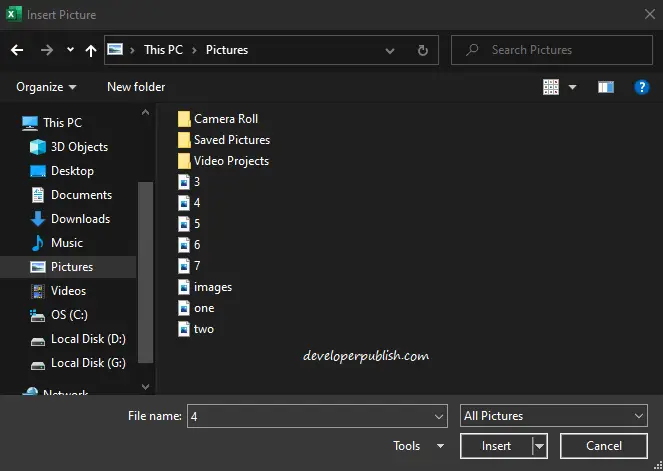
To insert an embedded Excel chart or graph with a link onto a PowerPoint slide using Paste Special: Insert an embedded Excel chart with a link into PowerPoint using Paste Special
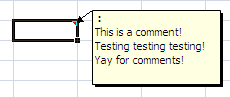
Refresh data appears in the Ribbon in PowerPoint when you click a linked chart: Click the Chart Design or Chart Tools Design tab in the Ribbon.In Normal View, click the chart on the slide.If you use the copy and paste method to insert a linked chart, you will be able to refresh it using the chart tools in PowerPoint. If the chart does not format in PowerPoint using the destination theme method, the chart may have been formatted in Excel using standard colors (which override theme colors) and non-theme fonts. If you use the same theme colors in both the Excel file and the PowerPoint deck, you should achieve more consistent chart formatting. The following options appear when you click the Smart Tag: If you want the chart to use the formatting in the PowerPoint presentation, select Use Destination Theme & Link Data. If you want the chart to keep the formatting from the Excel file, select Keep Source Formatting & Link Data. If necessary, resize the chart by dragging the corner handles and move the chart by dragging it by its edge.The two Link options will create links to the original Excel file and can be managed and updated. You can also press Shift + F10 or the Context button on your keyboard to display the context menu and then select the desired option. You can select Use Destination Theme and Embed Workbook, Keep Source Formatting & Embed Workbook, Keep Source Formatting & Link Data, Use Destination Theme & Link Data or Picture. Select one of the options (hover over the icons to view a pop-up about each option).A Smart Tag appears on the bottom right of the chart. Press Ctrl + V to paste the chart onto the slide.You can also delete the body placeholder on the slide by clicking its edge and then pressing Delete. Click the Home tab in the Ribbon and in the Slides group, select the Title Only layout from the Layout drop-down menu.Go to Normal View (click the Normal button on the bottom right) and display the slide where you want to insert the chart.Open the PowerPoint presentation in which you want to insert the chart.You can also press Shift + F10 or press the Context button on your keyboard to display the context menu and then select Copy. Alternatively, right-click and select Copy. Click in a blank area in the chart or on the edge of the chart.Open the Excel workbook containing the chart you want to use.To insert a linked Excel chart or graph onto a PowerPoint slide by copying and pasting:
#Bar cells insertpicture how to#
Recommended article: How to Break, Update or Change Links to Excel Charts or Worksheets in PowerPointĭo you want to learn more about PowerPoint? Check out our virtual classroom or in-person classroom PowerPoint courses > Insert a linked Excel chart into PowerPoint using Copy and Paste It's best to break links in a copy of the presentation. If you add a lot embedded Excel charts with a link in a PowerPoint deck, it will increase the size of the PowerPoint file so you may want to break the links when the presentation is finalized if you need to reduce the size of your PowerPoint file. The PowerPoint presentation (destination file) stores the location of the source file. Linked and embedded charts with a link are stored in the source Excel file. You can double-click an embedded chart object to open the Excel file and then edit the file. If you embed an Excel chart using Paste Special and then Paste link, you will need to format the chart in Excel as it is displayed as an embedded object in PowerPoint. A linked chart can be updated by refreshing the data. If you created a linked chart in PowerPoint by copying and pasting a chart from Excel, the chart displays in PowerPoint and you can format it, refresh it and even animate the chart elements. If you insert a linked or embedded Excel chart, you can update the chart in PowerPoint when the Excel source file changes. There are two common methods you can use – copy and paste to insert a linked chart or copy and paste special to insert an embedded chart with a link. It's easy to insert a linked Excel chart or graph into PowerPoint by copying and pasting. Easily Insert Excel Linked Charts or Graphs onto PowerPoint Slidesīy Avantix Learning Team | Updated May 16, 2022Īpplies to: Microsoft ® PowerPoint ® 2013, 2016, 2019, 2021 and 365, (Windows)


 0 kommentar(er)
0 kommentar(er)
